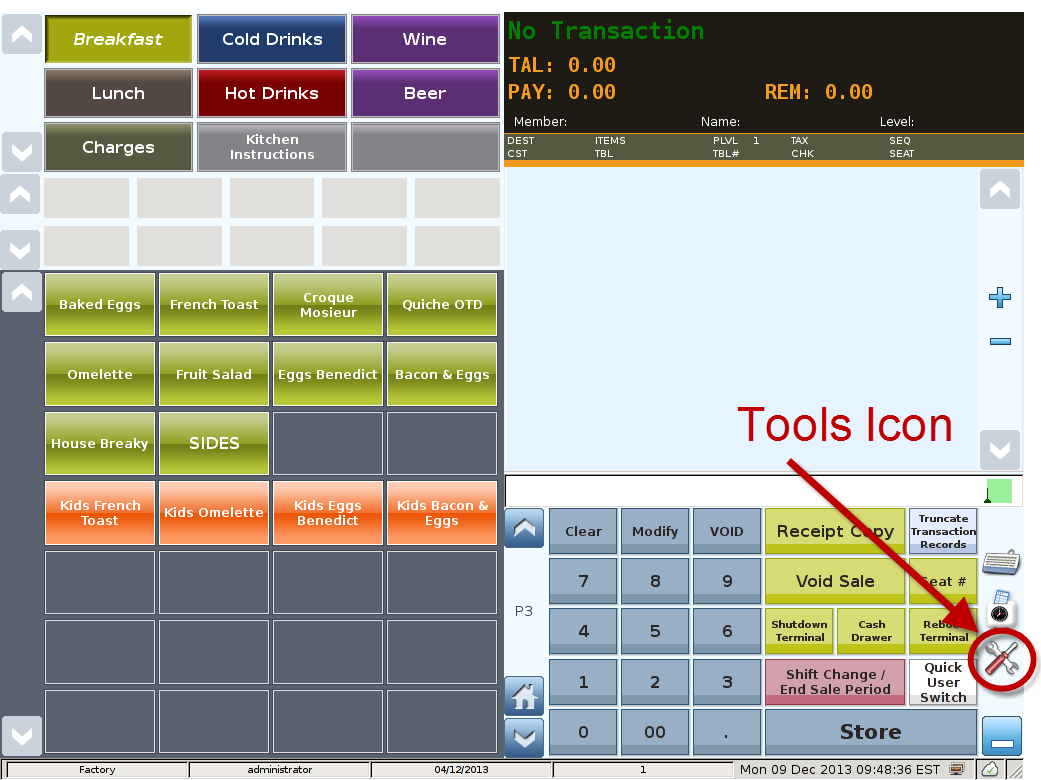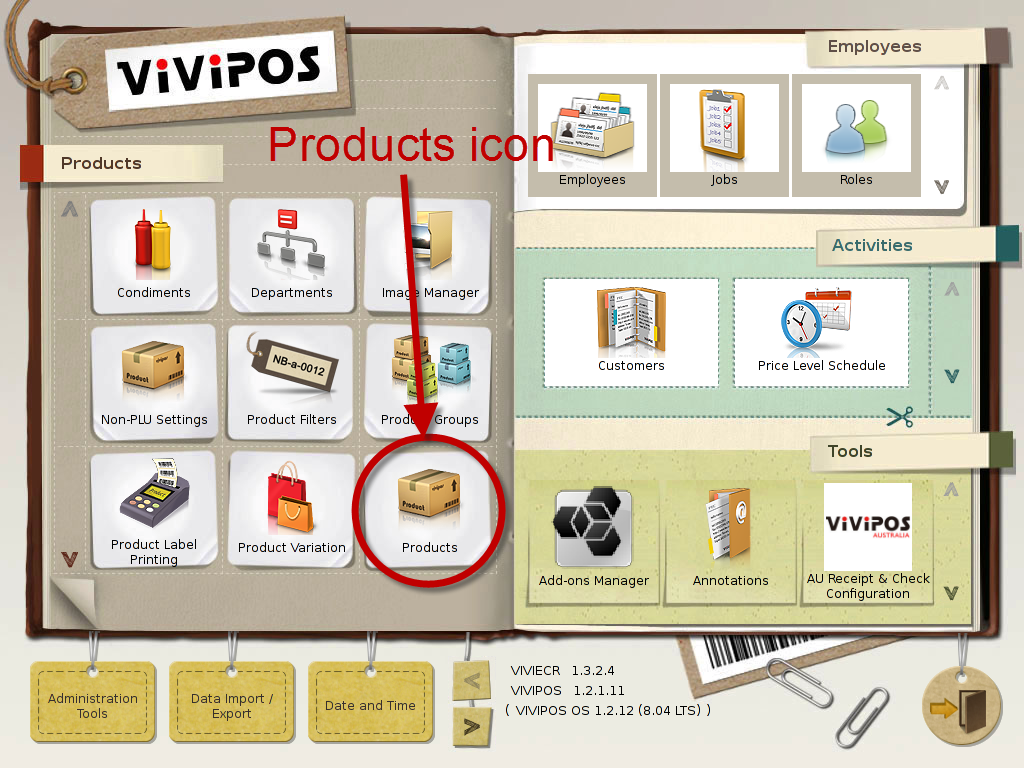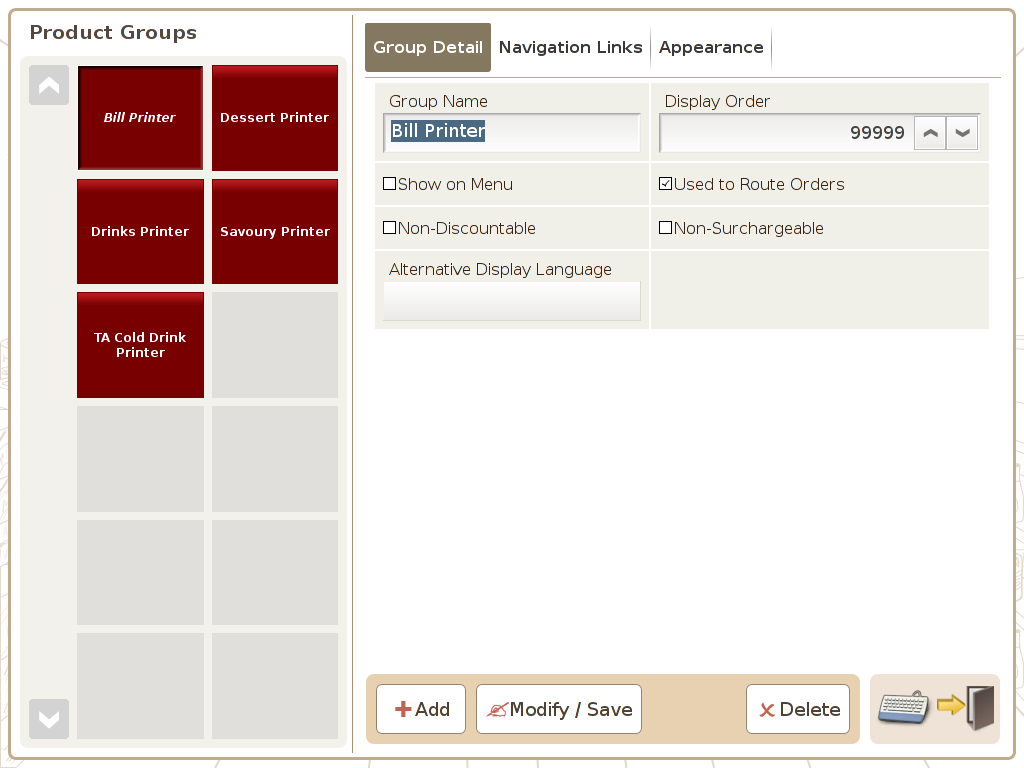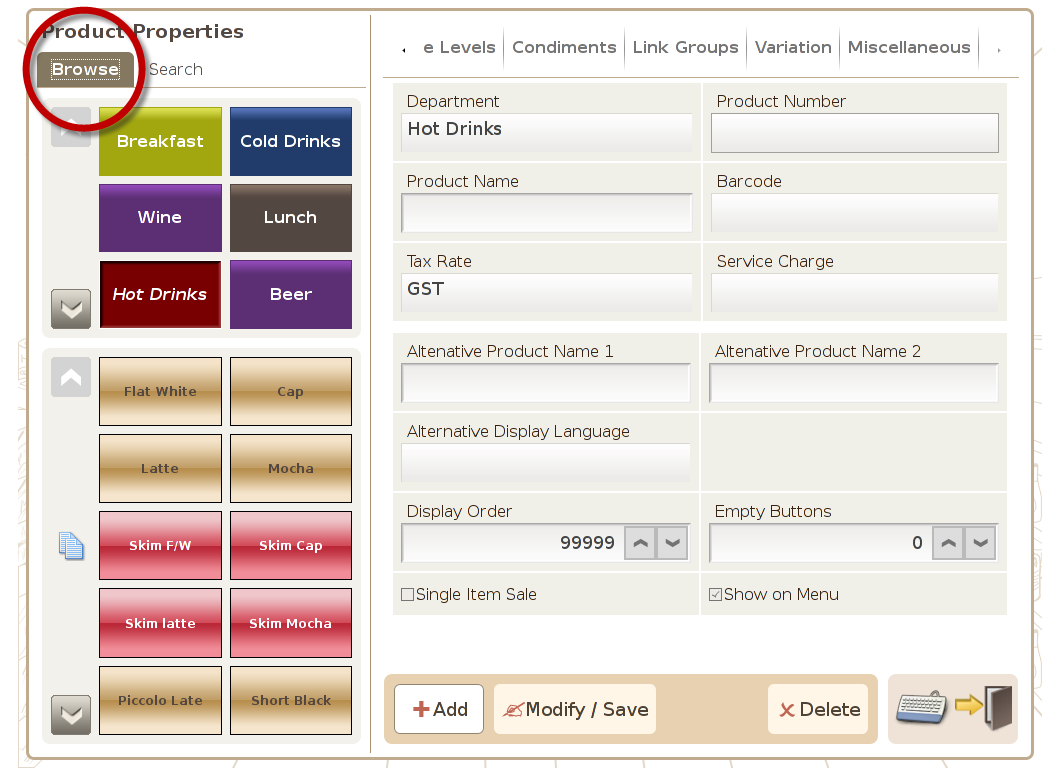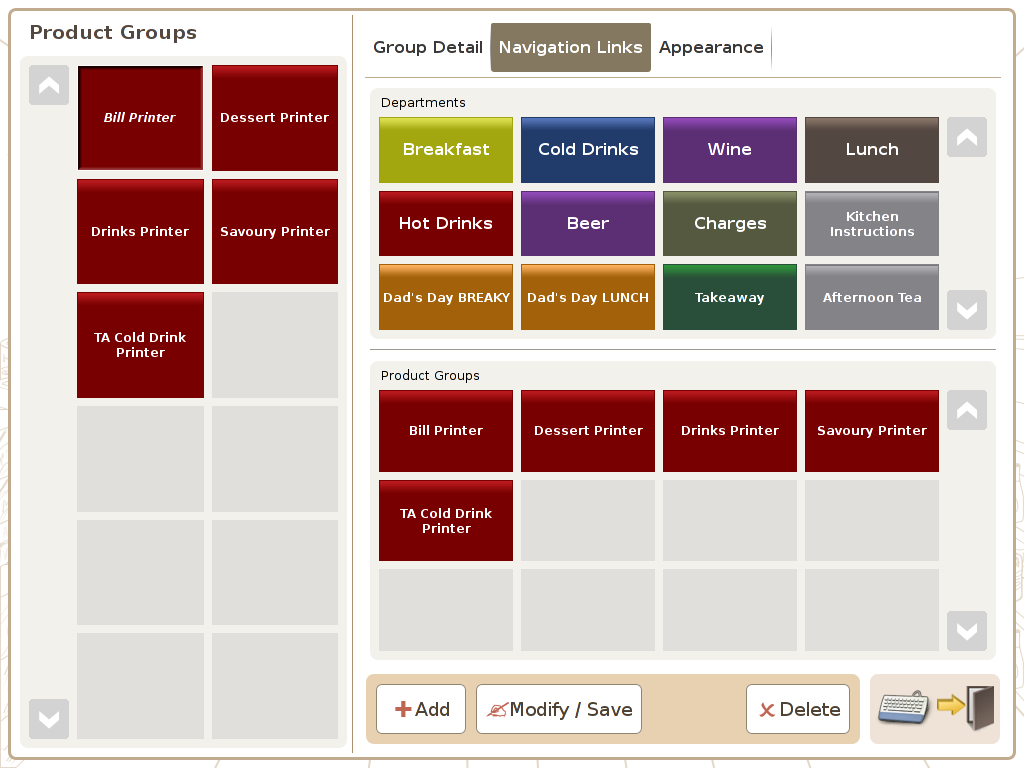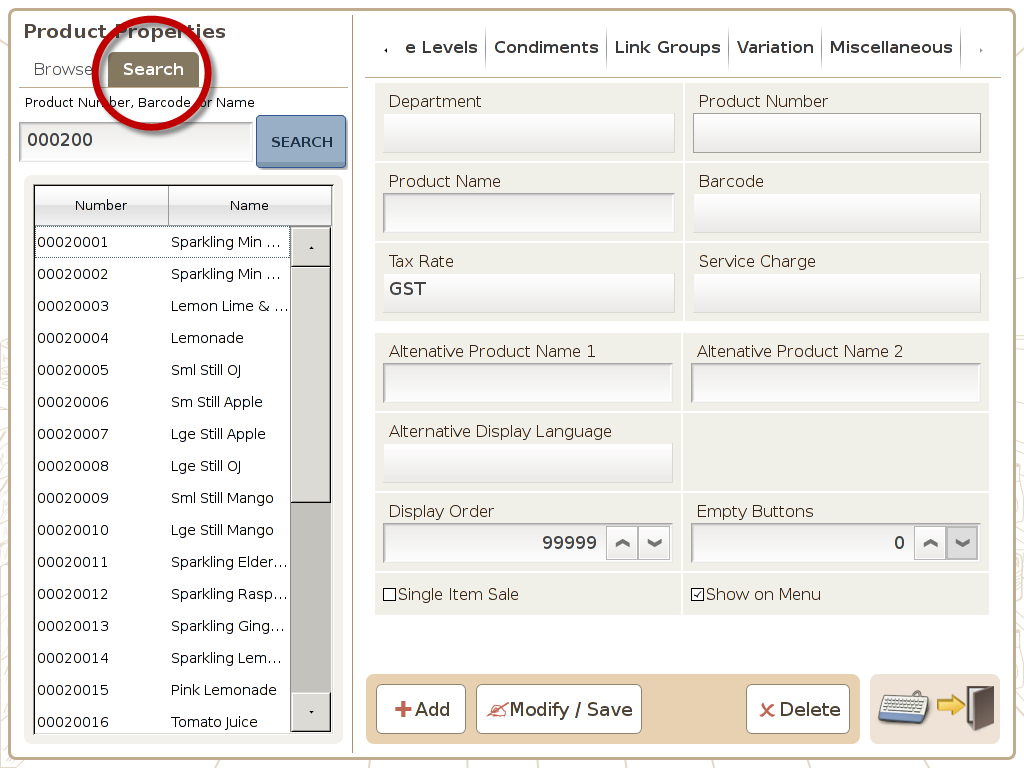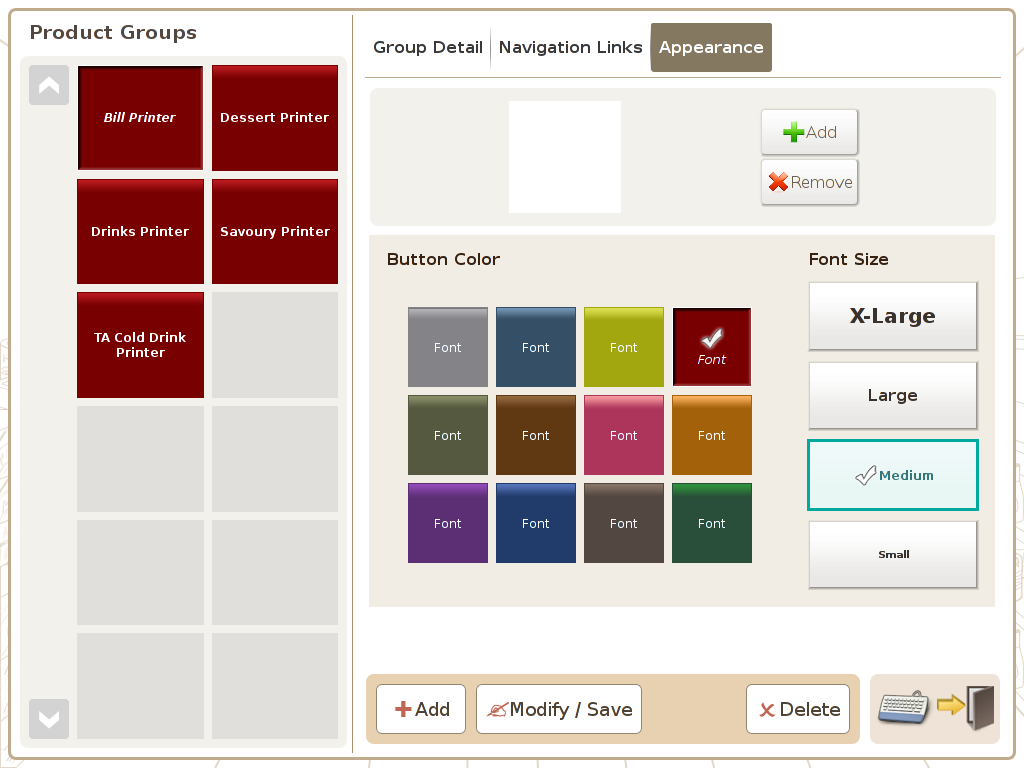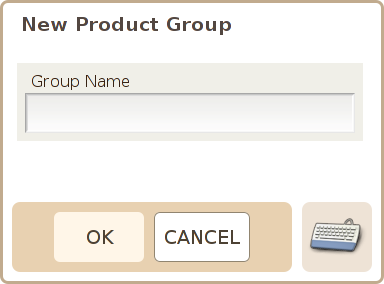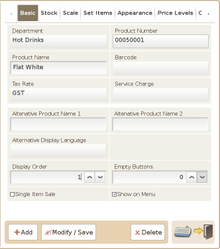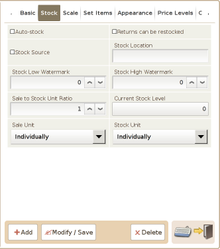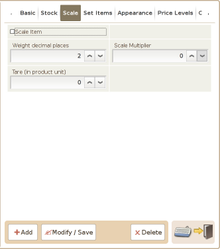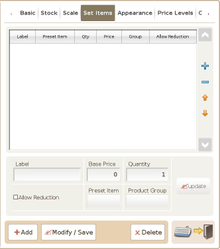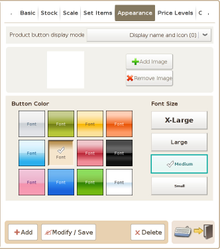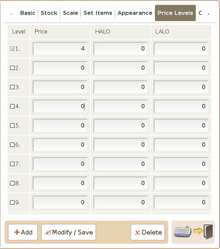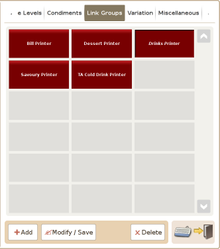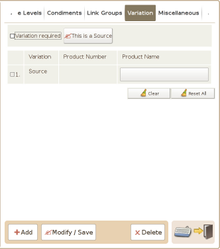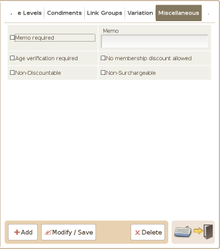Main Screen
Control Panel
Select 'Tools' icon
to enter the Control Panel
Select the 'Products' icon
to enter the Products Area
Product Group Area
Tab 1 (
Browse)
Tab 2 (
Search)
Page 3 (Appearance)
Product Groups: The availability of product group offers you an additional layer of product categorisation to extend the flexibility of product management.
One of the key characteristic of product group is to allow a product to belong to many product groups at the same times. Hence, Product can “has many”, Product Groups. For example, you can define a product “Chair”, simultaneously belong to “Living Room Furniture” and “Dining Room Furniture” Product Groups.
Another key functionality is that “Product Group” can utilized the “Navigation Links” function to further link itself to different “Departments” or “Product Groups”.
Page 1. Group Detail Page
Product Groups: Display all the Product Groups available in the system in the form of pressable button in the left part of the page.
Product Group Name: Display the name of the product group currently selected.
Display Order: Display the order the product is displayed in the POS front end.
Show on Menu: Option to decide weather the product group is to be shown in the POS front end. Used to Route Order: Option to set weather the product group support order routing function.
Non-discountable: If this option is enabled, all the products linked to this product group can not be discounted.
Non-surchargeable: If this option is enabled, all the products linked to this product group can not be surcharged.
Page 2. Navigation Links
Product Groups (left part of screen): Display all the product groups in the system.
Departments: Display all the departments available in the system for linking.
Product Groups (right bottom part of the screen): Display all the product groups available for linking.
Page 3. Appearance
Button Colour: Set the product group button colour.
Font Size: Set the product group text display font size.
1. Add: When press on the Add button, there will be UI pop up for you to add the new product group Enter the Product Group name (do not repeat this value)
2. Delete: You can press on the delete button to delete the product group
3. Modify: Modify button is used when you want to save changes to the properties of the product group.
Products:
The Product Management module is a relative large module in the system, which is used to configure product related parameters.
There are 10 configuration pages to the product management module, which are:
| (1) Basic | (2) Stock | (3) Scale | (4) Set Items | (5) Appearance |
Basic information such as product name, product number, bar-code, tax rate, show on menu etc. | Basic information such as unit of sale, low stock watermark etc. | To set product to be sold based on the reading from an electronic scale. | Configure set menu items. | Presentation and display setting such as picture, colour and font size. |
| (6) Price Levels | (7) Condiments | (8) Link Groups | (9) Variation | (10) Miscellaneous |
| You can set price levels of 1 to 9, and to be applied at different time period. | To set the condiments related info, and can enable select multiple condiments as well as force the display of condiments information in the menu. | Set the product group the product is link to, one product can be linked to multiple | Set up product variations like colours or size | Additional product parameters such as memo required, age verification flag, non-discountable etc |